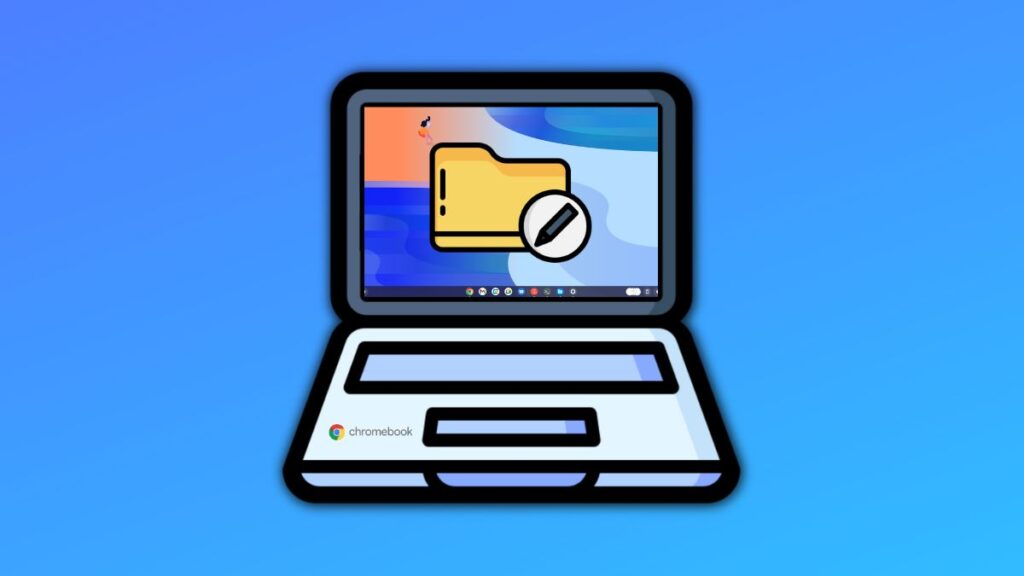
Renaming files on a Chromebook is a crucial skill that everyone should master. Whether you’re a student organizing assignments, a professional managing documents, or someone curating a collection of photos, the ability to easily rename files can significantly enhance your productivity and keep your digital workspace neat. In this comprehensive guide, we will walk you through the precise steps to rename any file on your Chromebook, offering useful tips and troubleshooting advice to ensure a seamless experience.
Understanding the Files App on Chromebook
The Files app is the primary tool for managing files on your Chromebook. It allows you to access documents, images, videos, and other types of files that are either stored locally or in cloud-based services like Google Drive. Familiarity with the Files app is essential for an efficient file management process, including renaming your files.
How to Access the Files App
To begin, you need to open the Files app. Here’s how you can quickly access it:
- Click on the Launcher (the circular icon) at the bottom-left corner of your screen.
- Type “Files” into the search bar and press Enter.
- Alternatively, if the Files app is pinned to your shelf, you can click on the Files icon directly.
Once you’ve accessed the Files app, you can easily navigate through directories and locate the file you want to rename.
Step-by-Step Guide to Renaming a File on Chromebook
Renaming a file is a straightforward process that can be completed in just a few steps. Let’s dive into the detailed procedure:
Open the Files App
Start by opening the Files app on your Chromebook. This will allow you to view and manage all the files stored locally or on Google Drive.
Navigate to the Desired File
Browse through the different directories available in the Files app, such as Downloads, My Drive, or any custom folders you’ve created. Find the file you want to rename.
Select the File
Click once on the file you want to rename. It should now be highlighted, indicating that the file has been selected.
Open the Context Menu
To rename the file, you need to access the context menu. Depending on your device setup:
- If you’re using a mouse, right-click on the selected file.
- If you’re on a touchpad, tap with two fingers simultaneously to open the context menu.
Choose ‘Rename’ from the Menu
From the context menu, select the Rename option. This will allow the file name to become editable, and you can type in the new name for your file.
Enter the New Name
Now, type the new name for the file. It’s crucial to avoid modifying the file extension (the part after the last period, e.g.. Changing the file extension can cause problems when opening the file. For instance, renaming “example.txt” to “report.doc” will make it impossible to open as a text file.
Confirm the Rename
Once you’ve entered the new name, press the Enter key on your keyboard or click anywhere outside the text box to confirm the change. Your file will now display with the updated name.
Additional Tips for Efficient File Renaming
Renaming files on a Chromebook can be made even more efficient with a few helpful tips and shortcuts.
Use Keyboard Shortcuts for Faster Renaming
If you prefer using keyboard shortcuts instead of the context menu, there’s a quicker way to rename a file:
- Select the file you want to rename.
- Press Ctrl + Enter on your keyboard simultaneously to activate the renaming mode.
This shortcut can save time and streamline your workflow.
Organizing Files with Consistent Naming Conventions
To make it easier to identify and sort your files, it’s advisable to maintain a consistent naming convention. Here’s an example:
- Instead of naming files like “doc1,” “file2,” or “img_123,” use a more descriptive format like “Project_Report_June2024” or “Holiday_Photos_Paris.”
- This approach makes your files easier to locate and organize, especially when dealing with a large number of documents or images.
Bulk Renaming Files
Unfortunately, Chrome OS does not support bulk renaming of files out-of-the-box. If you frequently need to rename multiple files at once, consider using third-party apps or browser extensions that offer bulk renaming capabilities. These tools can help you save time when dealing with large collections of files.
Troubleshooting Common File Renaming Issues
While renaming files on a Chromebook is typically a smooth process, there are occasional issues that may arise. Below are some common problems and solutions.
The ‘Rename’ Option is Greyed Out
If you notice that the Rename option is unavailable, it’s usually because the file is currently open in another application. To resolve this, ensure that the file is not being used by any program. Close the file in any open applications and try renaming it again.
Error Messages During Renaming
If an error message appears while renaming a file, it may be due to insufficient permissions or the file being marked as read-only. Here’s what you can do:
- Check the file’s permissions and adjust them if necessary.
- If the file is located on a network drive or in a restricted folder, move it to a different location, such as your Downloads folder or My Drive.
File Not Renaming Properly
In rare cases, a file may fail to rename due to syncing issues, especially if it is stored on Google Drive. Ensure that your internet connection is stable and try again. If the issue persists, you can try restarting your Chromebook.
Conclusion
Renaming files on your Chromebook is an easy yet essential task that can help you stay organized and improve productivity. By following the step-by-step process outlined in this guide, you can quickly and confidently rename any file on your device. Make use of keyboard shortcuts and maintain a consistent naming system to streamline your workflow.
If you encounter any issues or have tips to share, don’t hesitate to leave a comment. By practicing these techniques regularly, you’ll soon become a pro at managing your files on Chromebook, ensuring that your digital space remains organized and efficient.