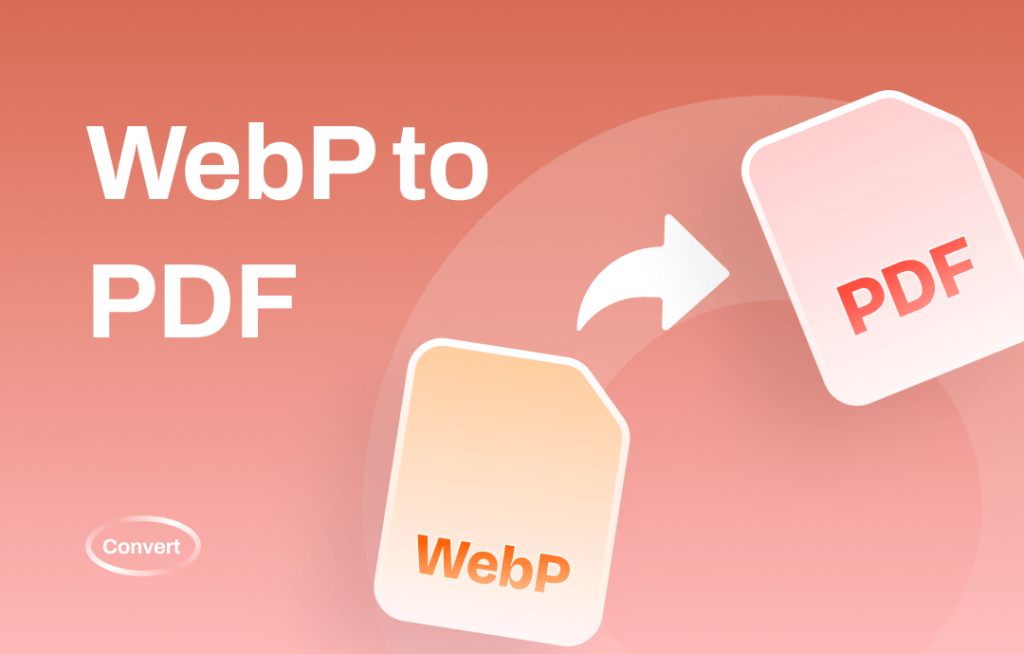
Converting WebP images to PDF is a common task for users working with digital content, especially when the need arises to share, store, or print images in a more accessible and secure format. WebP, developed by Google, offers high-quality image compression and smaller file sizes, but it does not have universal compatibility across all devices and software. On the other hand, PDF files are widely used for their versatility, security features, and ease of sharing and printing.
This guide will provide you with detailed, step-by-step instructions on how to convert WebP to PDF on Windows 10 and 11 using various methods. Whether you prefer using online converters, built-in tools, or third-party software, this article covers everything you need to make the conversion process smooth, efficient, and high-quality.
Why Convert WebP to PDF?
Before diving into the conversion methods, let’s briefly discuss the reasons why you might want to convert WebP to PDF:
- Universal Compatibility: PDFs can be opened on nearly any device or platform, whereas WebP might not be supported on older devices or software.
- Quality Preservation: PDFs can preserve the quality of high-resolution images without significant loss, making them a preferred choice for archiving.
- Printing & Sharing: PDFs are ideal for printing and sharing images in a more standardized format, making them a versatile option for professionals.
- Security Features: PDFs offer enhanced security options, including password protection and file encryption, which is not available in WebP images.
Now that we understand the benefits, let’s explore different methods to convert WebP images into PDF files on Windows.
Converting WebP to PDF Using an Online Converter
Online converters are a quick and convenient solution for converting WebP to PDF. These tools allow you to upload your WebP image and convert it to PDF with just a few clicks. Here’s how to do it:
Step-by-Step Guide for Online Conversion:
- Choose a Secure Online Converter
Select a reliable WebP to PDF online converter. Ensure the website uses SSL encryption for added security, particularly when handling sensitive data. - Upload Your WebP File
Navigate to the converter website, and find the “Upload” or “Drag and Drop” section. You can either drag your WebP file into the designated area or click a button to browse and select your file. - Convert Your WebP to PDF
After uploading the image, click the “Convert” button to start the conversion process. Most converters handle the process automatically, and it usually takes only a few seconds. - Download the Converted PDF
Once the conversion is complete, you will be provided with a download link. Click the link to download the PDF file to your device. - Save the PDF
Save the PDF to a folder of your choice on your computer, and you’re done!
Recommended Online Converters:
- ILovePDF
- Online2PDF
- PDFCandy
These websites offer free, fast, and secure WebP to PDF conversion without the need for software installation.
Using Microsoft Edge to Convert WebP to PDF
For Windows 10 and 11 users, Microsoft Edge can serve as a useful tool for converting WebP images into PDF format. While it doesn’t have a dedicated conversion feature, you can easily save a WebP file as a PDF through the “Print” function.
Step-by-Step Guide for Conversion in Microsoft Edge:
- Open Microsoft Edge
Launch Microsoft Edge and drag the WebP file into the browser window. - Print the Image
In the top-right corner, click the three-dot menu and select “Print” from the drop-down menu. - Select PDF as Printer
In the Print dialog box, choose “Save as PDF” under the printer options. - Save the PDF
Choose the location on your device where you want to save the PDF file and click “Save.”
While this method is simple and convenient, it may not offer the best results for high-quality images. Also, it’s better suited for individual images rather than batch conversions.
Converting WebP to PDF Using Third-Party Software
If you regularly work with WebP files and need a more robust solution, third-party software offers additional features that online converters and browsers might lack. These applications are downloadable and provide more control over the conversion process.
Top Third-Party Software for WebP to PDF Conversion:
- Adobe Acrobat Pro DC
Known for its comprehensive PDF editing capabilities, Adobe Acrobat Pro allows you to convert WebP files into PDF while maintaining high image quality. - XnConvert
A free and powerful image converter that supports batch processing. XnConvert allows you to convert WebP files to PDF with multiple customization options. - IrfanView
A lightweight image viewer and converter that supports a wide range of formats, including WebP. You can convert WebP files to PDF with IrfanView’s built-in PDF printer.
Step-by-Step Guide for Conversion Using Third-Party Software:
- Download and Install the Software
Choose the software that best suits your needs and install it on your Windows device. - Launch the Software and Import WebP Files
Open the program and use the “Open” function to select your WebP image(s). - Convert to PDF
Use the “Export” or “Save as” feature to select PDF as the output format. In some programs, you may need to choose a PDF printer from the print menu. - Customize the Settings (Optional)
Some tools allow you to adjust the output settings, such as image resolution, compression levels, or even adding additional text to the PDF. - Save the Converted PDF
Choose a directory and save the converted PDF file.
Third-party software is a great option if you need more control over the final output or need to convert large numbers of files in batch mode.
Benefits of Converting WebP to PDF
While WebP images are excellent for online use due to their smaller file sizes and faster loading times, they come with certain limitations, particularly when it comes to compatibility and editing. Converting WebP to PDF can offer several advantages:
- Better Compatibility: PDFs can be opened on virtually any device or platform, making them ideal for sharing across different systems.
- Enhanced Security: PDFs allow you to add passwords, encryption, and digital signatures to secure your files.
- Print-Ready Format: PDFs are ideal for printing, ensuring that your images maintain their quality and proportions.
Conclusion
Converting WebP images to PDF on Windows 10 and 11 is an easy process, and you have several methods to choose from based on your preferences and needs. Online converters provide a quick, no-installation solution, while Microsoft Edge offers a simple way to convert individual images without additional software. For more advanced needs, third-party software provides additional features for customization and batch processing.
By converting WebP to PDF, you can ensure that your images are more universally accessible, secure, and easy to manage for printing and sharing purposes. Whether you’re a professional working with large numbers of files or just need a one-off conversion, these methods will help you achieve the best results.