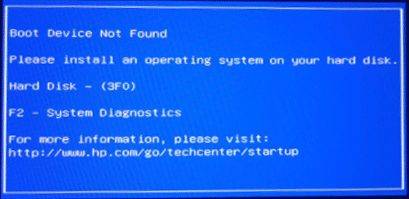
Encountering the “Boot Device Not Found (Hard Disk 3F0)” error on your HP laptop can be a distressing experience. This issue often prevents your laptop from booting into the operating system, and in some cases, it may even hinder access to your critical files. While this error can seem daunting, it is fixable with the right approach. In this guide, we will walk you through the detailed steps to resolve the Hard Disk 3F0 error on HP laptops, ensuring that your system is up and running again.
What Causes the 3F0 Error?
The 3F0 error typically indicates that the system cannot detect the hard drive during the boot process. There are several potential causes for this issue, including:
- Loose or improperly connected hard drive
- Corrupted or missing boot files
- Incorrect BIOS or UEFI configurations
- Faulty or failing hard drive
Before jumping to conclusions, it’s important to carefully assess and follow a few troubleshooting steps to resolve the issue.
Step-by-Step Guide to Fix the 3F0 Boot Device Not Found Error
1. Check Hard Drive Connection
One of the most common causes of the Hard Disk 3F0 error is a loose or improperly connected hard drive. Over time, vibrations or movements could cause the connection between the hard drive and motherboard to loosen, leading to boot issues. Here’s how you can check it:
Steps:
- Power off your laptop.
- Disconnect the laptop from any power source (remove the battery if applicable).
- Open the laptop casing (if you’re comfortable doing so) and locate the hard drive.
- Ensure the hard drive is securely connected to the motherboard.
- Reassemble the laptop and restart to check if the issue persists.
If you’re unsure about opening your laptop or lack the proper tools, it’s advisable to have a technician perform this check.
2. Enter BIOS/UEFI Settings
The next step is to check whether the hard drive is being detected by the system. The BIOS/UEFI is the firmware that controls the hardware during boot-up, including the detection of your hard drive.
Steps:
- Restart your laptop and immediately press the appropriate key (usually Esc, F2, or F10) to enter BIOS/UEFI settings.
- Once inside the BIOS/UEFI menu, navigate to the Storage or Boot section to view your storage devices.
- Check if your hard drive is listed among the devices. If it’s not listed, it could indicate a hardware failure or a loose connection.
If the hard drive is not detected, follow the next troubleshooting steps.
3. Reset BIOS to Default Settings
Sometimes, the error can be caused by misconfigurations in the BIOS. Restoring BIOS settings to their default configuration may resolve any conflicts or settings issues that are preventing your hard drive from being recognized.
Steps:
- Access the BIOS or UEFI settings as described in the previous step.
- Look for an option labeled Restore Defaults or Reset to Default.
- Select this option and confirm the changes.
- Save the changes and exit BIOS. The laptop will restart.
Check if the laptop boots properly after the reset.
4. Run Built-In Diagnostics
HP laptops come equipped with built-in diagnostic tools that can help identify and troubleshoot hardware issues, including problems with the hard drive. Running these diagnostics can help pinpoint whether the error is due to a hardware failure.
Steps:
- Power off your laptop.
- Turn it on and immediately press the Esc key (or the designated diagnostic key for your model) to access the diagnostics menu.
- From the diagnostic menu, select the Hard Drive Test or Storage Test.
- The system will run a series of tests to determine if there are any issues with the hard drive.
If the diagnostics tool reports an error, your hard drive may be faulty and may require replacement.
5. Repair or Reinstall the Operating System
If your hard drive is detected but the Boot Device Not Found (3F0) error persists, it could be caused by corrupted boot files or a damaged operating system. Repairing or reinstalling the operating system may resolve the issue.
Steps:
- Create a bootable USB or recovery disk with the operating system installation files.
- Insert the USB or recovery disk into the laptop and restart the system.
- Access the boot menu (usually by pressing Esc, F9, or F12) and select the USB or recovery disk as the boot device.
- Once the system boots, select Repair your computer and follow the prompts to use the automatic repair tool.
- If the repair tool doesn’t resolve the issue, you may need to perform a clean installation of the operating system.
6. Replace the Hard Drive
If all the previous steps fail to resolve the issue and the diagnostics tool indicates a failing hard drive, it may be time to replace the hard drive. Before doing so, it’s essential to back up any important files if possible. If your data is inaccessible, consider seeking professional data recovery services.
Steps:
- Purchase a compatible replacement hard drive (ensure it matches the specifications of your HP laptop).
- Install the new hard drive by following the same steps as the original hard drive installation.
- If you have backed up your files, you can restore them onto the new drive after installation.
- Install the operating system onto the new drive using a bootable USB or recovery disk.
Conclusion
The Hard Disk 3F0 error on HP laptops can be a significant obstacle, but with the right troubleshooting steps, it can often be fixed without professional assistance. Whether the issue is due to a loose connection, BIOS misconfiguration, or a failing hard drive, following the steps outlined above will help you identify and resolve the problem.
If, after troubleshooting, the error persists or if you suspect hardware failure, it’s best to consult a professional technician to prevent further complications. By taking the right actions early on, you can restore your laptop to its full functionality and ensure that your data remains safe.