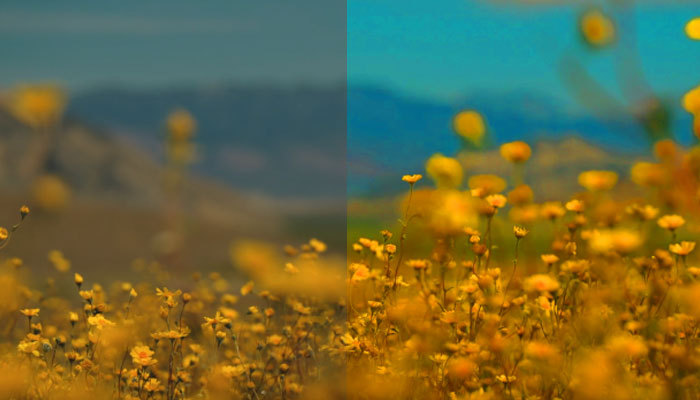
In the world of photo editing, two terms that often cause confusion among both novice and experienced photographers are vibrance and saturation. Despite their similarities, these two concepts serve distinct functions in enhancing the colors of an image. Understanding when and how to use each can significantly improve the quality of your photos. In this article, we will delve deep into the differences between vibrance and saturation, explore their applications in photo editing software, and provide expert tips on how to use them effectively.
What is the Difference Between Vibrance and Saturation?
Both vibrance and saturation are tools designed to adjust the intensity of colors in an image, but they work in subtly different ways.
Saturation
Saturation refers to the overall intensity or vividness of colors in an image. When you adjust the saturation, all colors in the image—whether muted or already intense—are affected. Increasing the saturation will make all the colors more vivid, while decreasing it will mute the colors, potentially making them grayscale if reduced enough.
- High Saturation: Colors become more vivid and intense.
- Low Saturation: Colors become dull and may transition to grayscale.
Saturation can be useful when you want to enhance the colors of an entire image, but it can also lead to over-saturation, where colors appear unnatural or “clipped.” Overuse of saturation can result in “blown-out” colors, where the colors lose detail and become oversaturated.
Vibrance
On the other hand, vibrance is a more subtle tool. It only affects the less saturated colors in an image, leaving the already vibrant colors untouched. Vibrance is particularly useful for adjusting images with a mix of both dull and vibrant areas. It allows for selective enhancement of the muted colors, adding richness without making the vibrant ones overwhelming.
- High Vibrance: Increases the intensity of muted colors without oversaturating the already vivid areas.
- Low Vibrance: Reduces the intensity of the less saturated colors, giving the image a more neutral look.
Vibrance also plays a key role in protecting skin tones, preventing them from becoming too saturated, which is a common problem when using the saturation slider alone.
Why Should You Use Vibrance and Saturation Together?
While vibrance and saturation can be adjusted independently, they are most effective when used together. By balancing both sliders, you can achieve a more controlled and natural enhancement of colors. This combination helps you avoid the pitfalls of over-saturation while enhancing specific areas of an image.
When to Use Vibrance
Vibrance is particularly helpful when you have an image where most of the colors are well-saturated but one or two areas are lacking in intensity. It provides a way to selectively boost those muted areas without affecting the image as a whole. Vibrance is ideal when:
- The image has a good balance of colors, but certain areas are too dull.
- You want to adjust colors without overdoing it.
- You need to preserve natural skin tones.
When to Use Saturation
Saturation is best used when you want to increase the intensity of all colors in the image equally. It is particularly useful for enhancing landscapes, nature shots, or any image where vibrant colors are desired across the board. However, caution is required, as excessive saturation can make the image look unnatural. Saturation works best when:
- You need to boost all the colors equally.
- The image lacks vibrancy and needs a more general color enhancement.
- You are working with an image that doesn’t have overly saturated areas.
Using Vibrance and Saturation in Adobe Lightroom and Photoshop
Both Adobe Lightroom and Adobe Photoshop offer vibrance and saturation sliders that allow photographers to make precise adjustments to their images. While the principles of vibrance and saturation remain the same across these platforms, the interface and control options may vary slightly.
Vibrance and Saturation in Lightroom
In Lightroom, you will find the Vibrance and Saturation sliders in the Develop module. These sliders allow you to make quick adjustments to the image’s color intensity. Lightroom’s vibrance tool is particularly useful for portrait photography, as it prevents skin tones from becoming unnaturally vibrant while still enriching other colors.
- Vibrance: Adjusts only the muted colors without affecting the already saturated areas or skin tones.
- Saturation: Affects all colors equally, increasing or decreasing their intensity.
Vibrance and Saturation in Photoshop
In Photoshop, vibrance and saturation adjustments are typically made through the Hue/Saturation adjustment layer. Photoshop allows for even more granular control, enabling you to adjust specific color ranges in addition to the global vibrance and saturation settings.
- Vibrance: Located under the Image menu, it adjusts the color intensity of the least saturated pixels.
- Saturation: Also found under the Image menu, this tool adjusts the overall color intensity in the image.
Tips for Effective Use of Vibrance and Saturation
To achieve the best results when using vibrance and saturation, consider these expert tips:
1. Use a Neutral Camera Profile
For the most accurate editing, it’s important to start with a neutral or natural camera profile. This ensures that the colors in your photos are as close to reality as possible, allowing you to make adjustments without inadvertently distorting the image.
2. Adjust Exposure and Contrast First
Before tweaking the vibrance and saturation sliders, adjust the exposure and contrast first. These elements have a direct impact on the perceived saturation and vibrance of an image. After making exposure and contrast adjustments, fine-tune the vibrance and saturation to refine the color balance.
3. Toggle Between Before and After Views
When making adjustments, toggle between the before and after views to assess the impact of your changes. This will help you gauge how much of a difference the vibrance and saturation adjustments are making to the image, ensuring that you don’t overdo it.
4. Keep Skin Tones in Mind
When adjusting vibrance, especially in portraits, be mindful of skin tones. Vibrance is particularly useful here because it avoids making skin tones look unnaturally saturated. Always ensure that the skin remains natural and lifelike, even as you enhance the surrounding colors.
5. Use Both Sliders in Tandem
As mentioned, vibrance and saturation are best used together. For example, use the vibrance slider to enhance the duller colors in the image, and then adjust the saturation slider to ensure the overall color intensity meets your needs. The key is to find the right balance between both sliders.
How to Adjust Vibrance and Saturation for Better Photos
To master vibrance and saturation adjustments, follow this step-by-step guide:
- Start with Exposure and Contrast: Adjust the exposure and contrast to ensure the image has the right tonal range. This will serve as the foundation for the vibrance and saturation adjustments.
- Adjust Vibrance: Increase the vibrance to boost the muted colors. Pay attention to areas that need more color intensity, but avoid over-saturating already vibrant areas.
- Refine with Saturation: If the entire image needs more vivid colors, adjust the saturation slider. Use this tool carefully to avoid overdoing it, as high saturation can make an image look unnatural.
- Fine-Tune the Image: Make any final tweaks, such as adjusting individual colors or correcting any imbalances between vibrance and saturation.
- Review and Compare: Always toggle between the before and after views to ensure that your adjustments enhance the image without making it look unrealistic.
Conclusion
Understanding the distinction between vibrance and saturation is essential for anyone working in photo editing. By using both sliders in tandem, you can enhance your images, bring out the richness of the colors, and maintain a natural, balanced look. Whether you’re working in Lightroom, Photoshop, or another editing software, these tools are indispensable for professional-quality results.